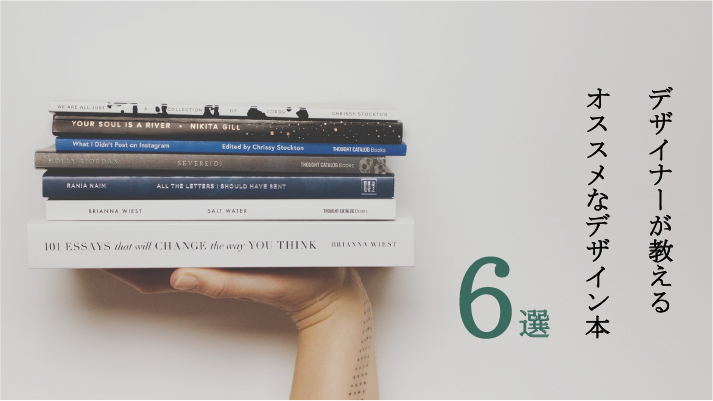- NT:Webクリエイター
-

イラレでグラデーションを作成する方法を現役デザイナーが紹介します!
こんにちは、イデアックスの「N」です。
デザイン制作を行なっている際、図形や文字にグラデーションを使いたい時があると思います。
イラレでは簡単にグラデーションを活用することができます。今回はイラレ初心者の方向けに、グラデーションの作成方法を紹介したいと思います。
グラデーションの作成方法
早速グラデーションの作成方法を紹介していきます。まずはグラデーションを使用したい図形をイラレ上に作成してください。
図形を作成したら、グラデーションツールを表示します。グラデーションツールはメニューバーの「ウィンドウ」の中にあります。Macユーザーは「⌘ + F9」で表示することができます。(ちなみにMacProユーザーは「fn」ボタンを長押しするとF9が表示されます)
図形を選択した状態で、グラデーションツール上のグラデーションマークをクリックすると、グラデーションが有効化されます。
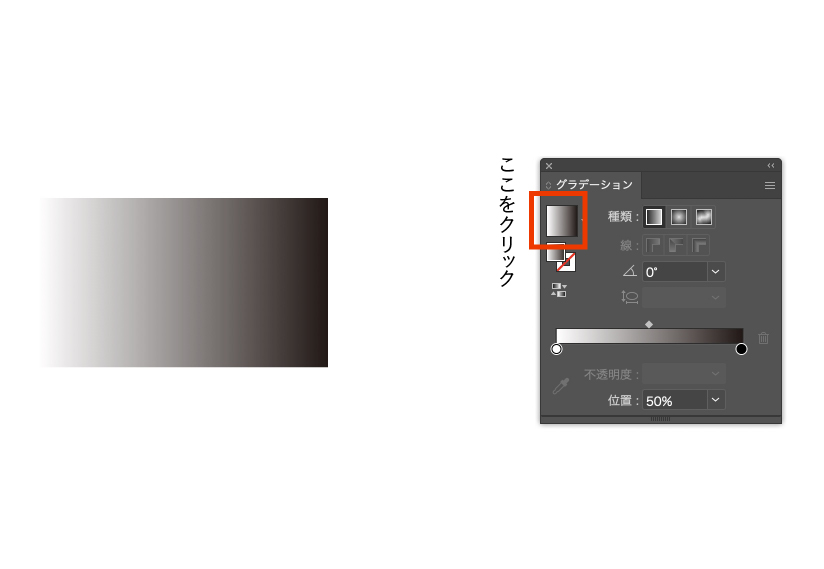
グラデーションを有効化したら「グラデーションを編集」をクリックします。
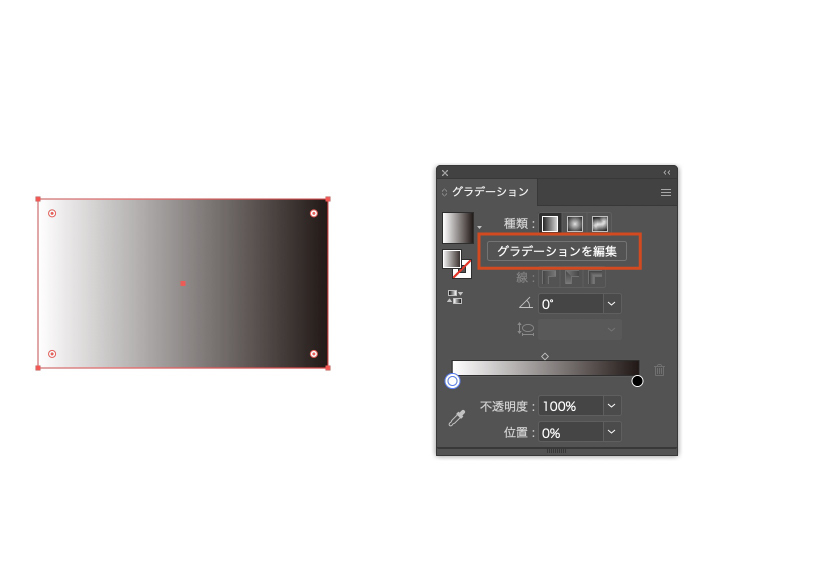
グラデーションの両サイドのポイントを選択することで、色を変更することができます。
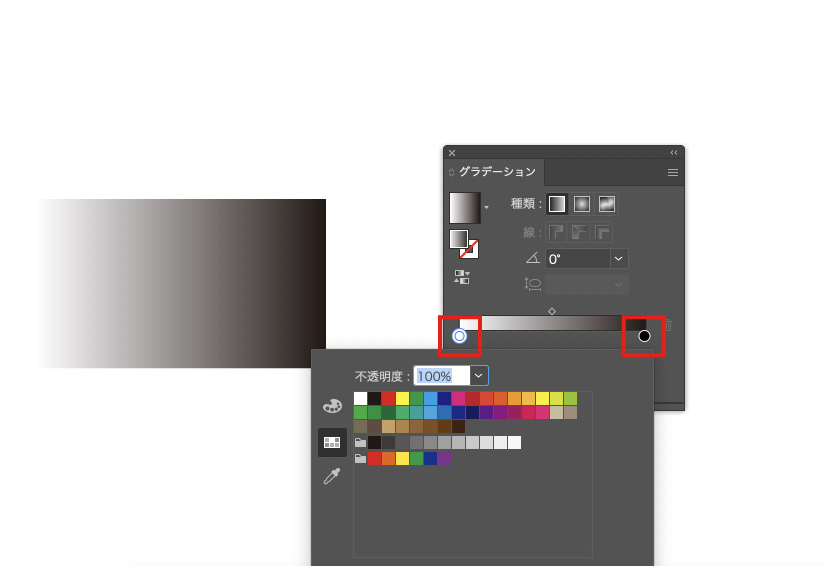
色を変更すると下記のようにグラデーションを設定することができます。
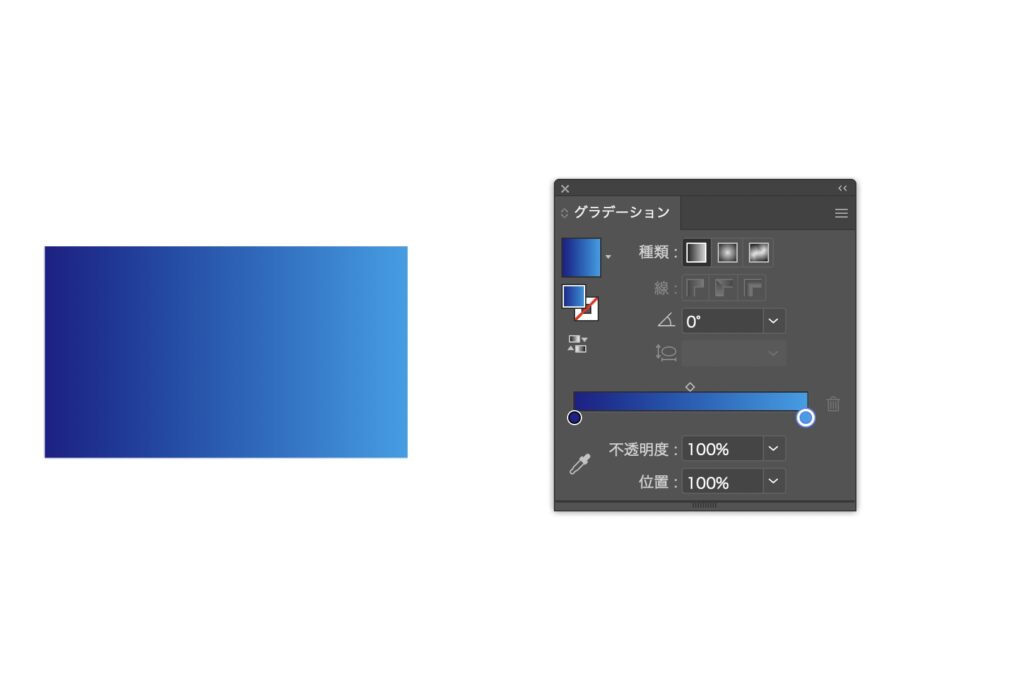
グラデーションの角度を変更する
作成したグラデーションは0°ですが、グラデーションの角度を変更することができます。
下記の赤枠部分で角度を変更することができます。通常は0°となっていますが、90°に変更することで縦のグラデーションを作成することができます。
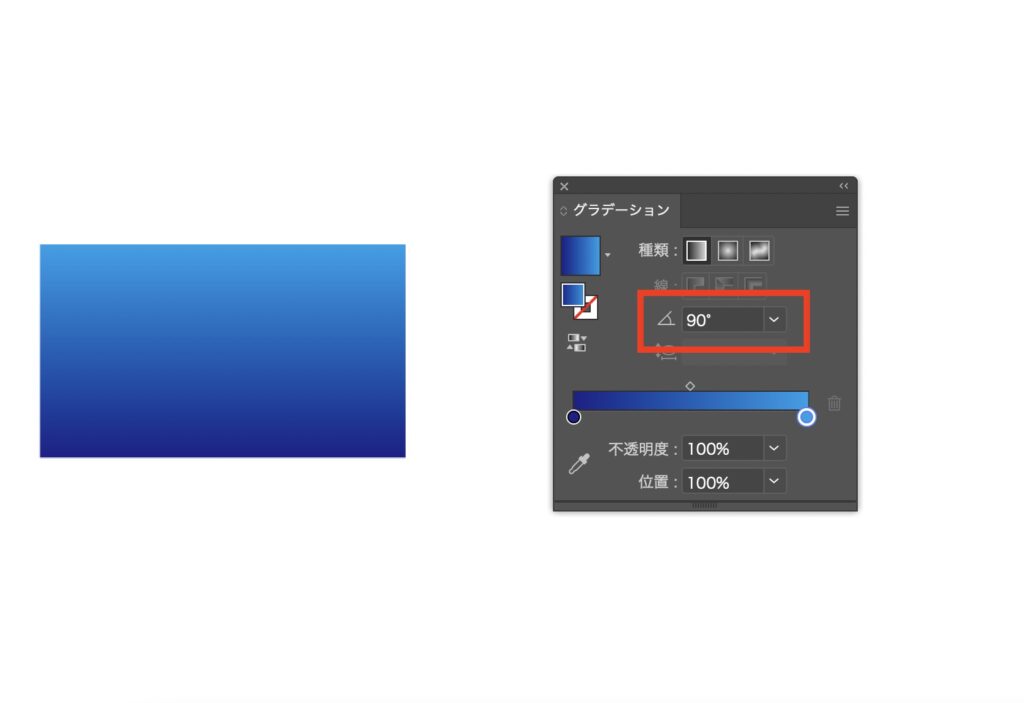
45°にすると斜めのグラデーションを作成することができます。
文字色をグラデーションにする
グラデーションは図形だけでなく文字にも設定することができます。
文字の色を変更する際に使用する「塗り」にもグラデーションを選択することができますが、ここをクリックしても文字色がグラデーションになりません。
文字色をグラデーションに変更するには「アピアランス」の「新規塗りを追加」で変更することができます。
「ウィンドウ」から「アピアランス」を選択して表示させます。そして「新規塗りを追加」を選択します。
「新規塗りを追加」は、アピアランスの下部にある左から2番目の四角にあります。
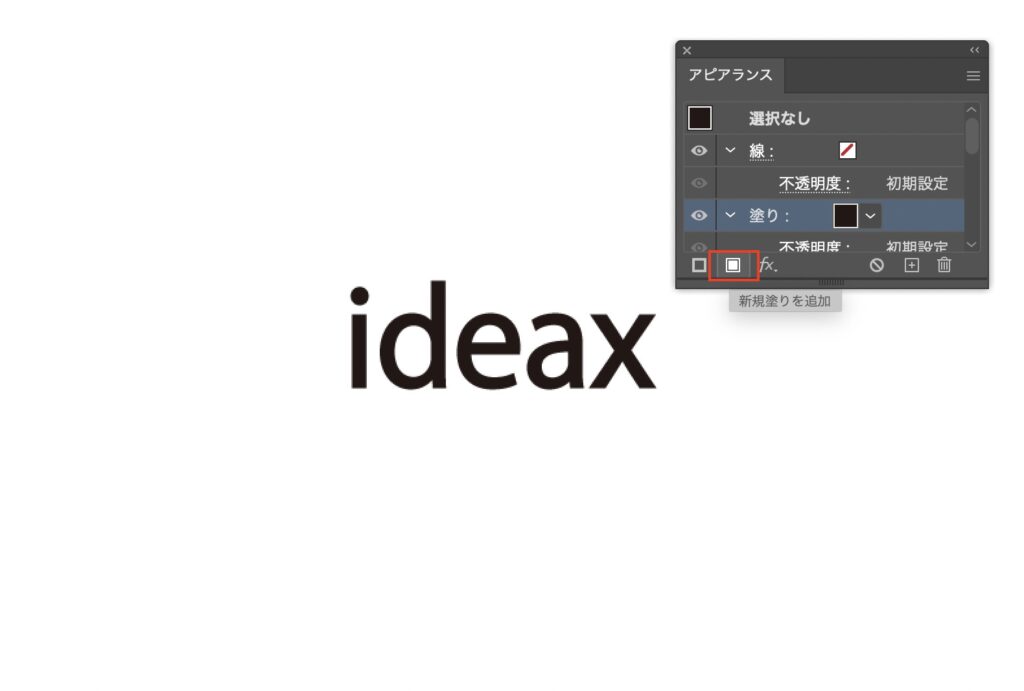
あとは塗りからグラデーションを選択することで、文字色がグラデーションに変わります。
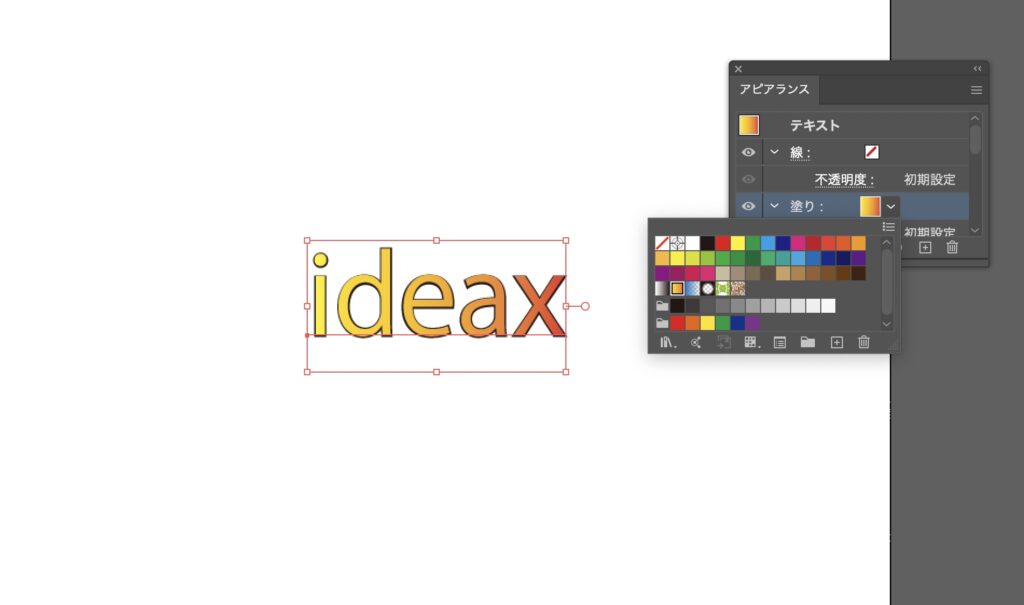
最後に
以上がイラレでグラデーションを作成する方法の紹介でした。
グラデーションを使いこなせるようになると、デザインの引き出しが増えます。グラデーション機能をまだ使ったことがない方は、是非一度使用してみてください。