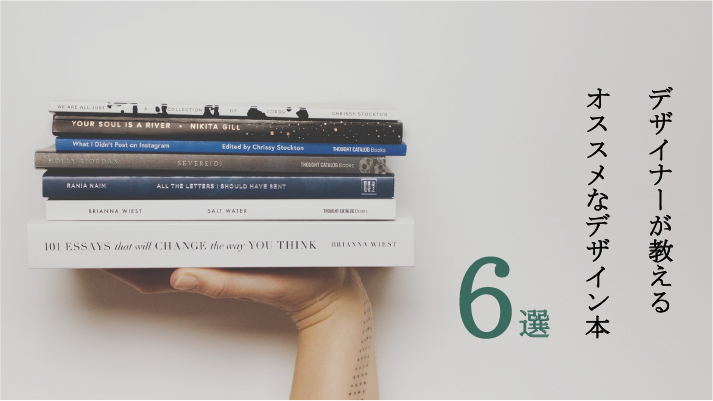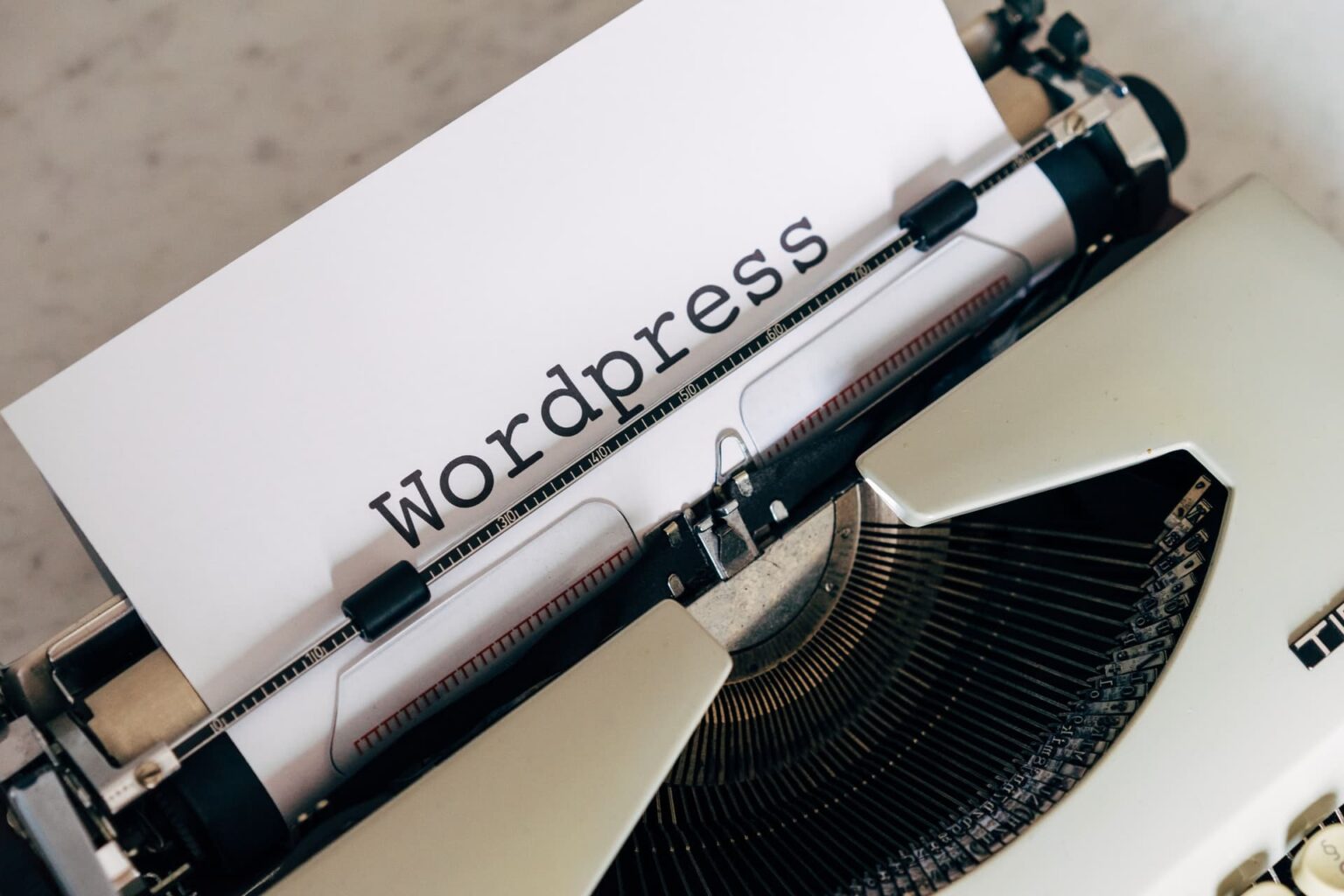
- NT:Webクリエイター
-

【簡単】WordPressのバックアップ・復元の方法を紹介します!
こんにちは、イデアックスの「N」です。
ワードプレスでweb制作を行っていると、データのバックアップ・復元作業を行うかと思います。
その際、ワードプレスなら簡単に上記の作業を行うことができます。
今回はワードプレスでのデータのバックアップ・復元方法について紹介したいと思います。
バックアップ方法
まずはワードプレスでのバックアップ方法を紹介します。
バックアップの際はBackWPupというプラグインを使用します。
BackWPupはワードプレス上のデータを無料でバックアップしてくれるプラグインです。
認知度が非常に高く、ワードプレスを使用している方はほとんどインストールしていると思います。
BackWPupの使用方法は非常に簡単です。
BackWPupのインストール方法
まずは「プラグイン」→「新規追加」より、BackWPupを検索してインストールします。
インストールが終わったらBackWPupを有効化します。これで準備は終わりました。
BackWPupの使用方法
BackWPupの有効化が終わったら、実際にバックアップ作業に入ります。
ワードプレスの管理画面左にあるサイドバーの下部にBackWPupがあるので選択してください。
そして「新規ジョブを追加」を選択します。
「一般」の中の「ジョブ名」は任意のものを入れてください。僕はいつバックアップしたデータなのかひと目でわかるようにするために、バックアップ日を記入しています。
そしてそのまま下に行くと、「バックアップファイルの保存方法」があるので、バックアップデータの保存先を選択してください。
特に指定がない場合は「フォルダーへバックアップ」を選択するのをお勧めします。
選択が終わったら、「変更を保存」を選択します。
次は「ジョブ」を選択します。先程作成したジョブの下に「今すぐ実行」を選択すると、バックアップが開始されます。
バックアップは10秒ほどで終わります。これでバックアップ作業は終了です。
バックアップしたデータはワードプレス上に残るので、どこかに保管しておく必要はありません!
復元方法
バックアップしたデータの復元方法を説明します。
まずはバックアップしたデータをダウンロードします。「ジョブ」を開くとバックアップしたデータ一覧があります。
ダウンロードしたいバックアップの右側に「ダウンロード」があるので、選択します。
そして適用を選択するとダウンロードが開始されます。ダウンロードに関してはこれで終了です。
次にダウンロードしたデータをワードプレス上にアップロードします。
ワードプレスへのデータアプロード方法は、FTPツールを使用します。FTPツールを用いてワードプレスデータを上書きする流れです。
FTPツール上の「public_html」の次の階層にワードプレスのデータが全て入っています。
ここに先程ダウンロードしたバックアップデータを上書きします。これでワードプレスはバックアップした際の状態に復元されます。
以上が復元方法です。
最後に
以上がワードプレスのバックアップ・復元方法の紹介でした。非常に簡単だったと思います!
データのバックアップは定期的に行うことをお勧めします。特にワードプレスや使用しているテーマのバージョンを変更・更新する際は必ず事前にバックアップしてください。
バージョンを更新するとサイトが崩れてしまうことがたまにありますが、バックアップをとっておけば問題ありませんので。
バックアップすることを心がけてweb制作してください!